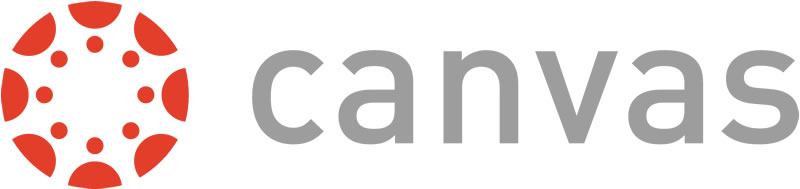
Canvas Student Login
Learn more about Mission College.
Mission Go App
Search and pay for your classes, log into Canvas, find a map, and chat with us on the go!
Canvas Online Learning
Canvas allows faculty to develop and manage online learning and face-to-face courses, and provides students with secure access to course content anywhere, and anytime, they have access to the Internet.
- Work and collaborate
- View lessons
- Submit assignments
- Take exams
- Communicate with instructors and other students
- Track their grades and course activity
- Configure, customize and display course reports in a safe password-protected virtual environment.
How to Use Canvas
When you're logged into Canvas, use the question mark to find the canvas student guide and to access help. If you are having difficulty navigating or accessing course content and/or uploading your assignment to Canvas, contact your instructor.
If you need help accessing your course after that time frame, please use the Canvas Tech Support form. John Spencer (Canvas Tech Support) monitors the form and will get back to you within 24 hours.
You can also call Canvas on their 24/7 hotline: (833)816-6629 for technical assistance.
Q: How do I log in to Canvas?
You will need a to register for a "missioncollege.edu" email address to access Canvas. Register for a missioncollege.edu email address.
You can also log in with your student ID number. Use our easy form to find your student ID number fast.
- Log into My Mission Portal.
- Click on the Canvas icon (single sign on preferred).
- Or login into Canvas Directly.
- All active courses will be visible in Canvas. If your course is not visible, check back on the first day of the term.
How Long Does it Take for a Class to Show Up in Canvas?
Once you add a course, it may take as long as 24 hours for you to gain access to Canvas. f you add a class after it started prior to 11 p.m., you will have access to Canvas the next day.
What are the Computer and Other Technical Requirements?
Chrome, Firefox, or Edge are the preferred browsers. Internet Explorer will not work.
A desktop or laptop computer is recommended in order to effectively use Canvas.
However, Canvas has an app for use on mobile devices (smartphone, tablet). Full functionality of Canvas tools is optimized on a desktop/laptop.
Do I need a webcam and microphone to participate?
No, in most cases faculty do not need to see your face or hear your voice. Some courses may want you to have one for various assignments, but you can view material without one. You can also participate via the chat window to the class or privately to the instructor.
What if I can't participate at the same time as my class?
What if I can't participate at the same time as my class? Instructors will be recording their sessions and you will be able to watch it later. It may take up to 3 hours before the recording is available in Canvas.
Can I connect with my mobile device?
Yes! You will need to first download the student Canvas application on your phone. From the Canvas Student app, choose your Course > ConferZoom > then find the correct meeting and Choose the blue “Join” button to begin.
If you do not have the video application, it will prompt you to download and it will automatically launch the meeting for you. After the video conference connects you may choose to connect with video on/off or audio only.
How do I access class content?
Most Canvas courses are organized into Canvas Modules, where the modules are like folders that organize the course materials by week, chapters or topics.
For example, a course on crocheting may be set up either by:
- Weeks (Week 1: Introduction to Crochet and Week 2: Basic Tools, etc.);
- Chapters (Chapters 1-2: Introduction to Crochet, Chapter 3: Basic Tools, etc.);
- Topics (for ex., Module 1: Introduction to Crochet, Module 2: Basic Tools in Crocheting, etc.)
Each module may include Canvas Pages (documents created in Canvas), Word files, Excel files, and/or PowerPoint slides/presentations posted by your professor. The module may also include videos, audio podcasts and/or links to other materials relevant to your learning the module’s topic and contents.
How do I submit an assignment?
As part of your learning, the instructor may give you assignments to complete. These assignments may mirror an activity or assignment that would have taken place in the face-to-face classroom.
There are several ways in which the instructor may accept your assignment submission. For example, they may ask for an essay (text entry), a file upload, a website URL, or a media recording.
An instructor might request you to submit a screenshot for an assignment or within a discussion, Take-a-Screenshot.org offers instruction about how to do this.
How do I check my grades?
Professors have been encouraged to use the Canvas Gradebook to provide you, the student, with information on your standing in the class. It may take them time to update the gradebook during this transition.
Canvas Student Guide for ConferZoom
Using Google Docs
Google Docs offer collaborative, open-source tools for anyone with a gmail account. For more tips and tricks, visit https://knoji.com/article/google-docs-hacks-collaborate-like-a-pro/.
More Help for Canvas
The Canvas Student Guide is an excellent place to start. Also, check out the Canvas Overview.
- Update your profile
- Update your notification preferences
- Communicate with your instructor and peers
- Manage your personal files
- Keep track of assignment dates
- Submit your assignments
- Participate in discussions
- Take a quiz
- Participate in a group
- Check your grades
YouTube Canvas Videos for Students
- Featured Student Tutorials on YouTube
- Canvas Orientation Tour on YouTube
- Canvas Dashboard on YouTube
- Using Canvas On Your Phone


